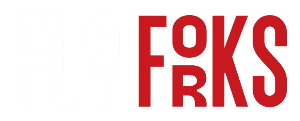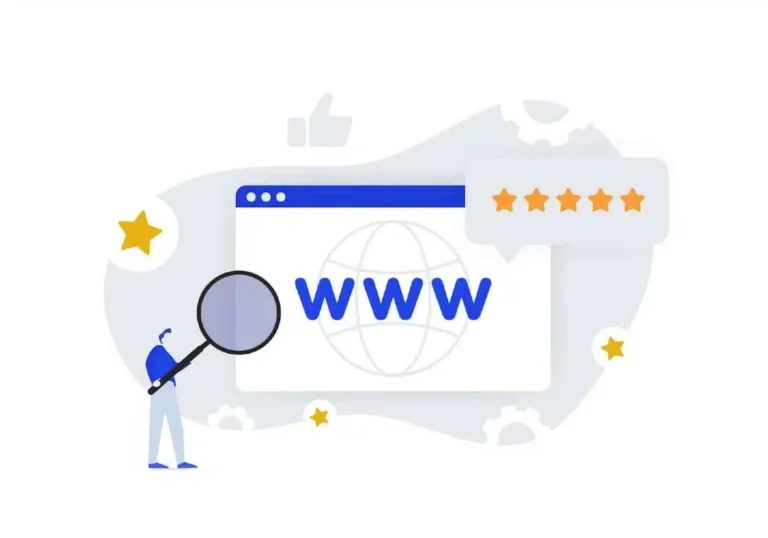The internet has become an essential part of everyday life. People rely on websites for work, education, shopping, and entertainment. However, sometimes users encounter issues that prevent them from accessing websites. One common issue is the err_ssl_protocol_error. This error appears when trying to visit a website, but the browser fails to establish a secure connection. Fortunately, this issue can be fixed with simple troubleshooting steps.
What Is err_ssl_protocol_error?
The err_ssl_protocol_error occurs when a browser is unable to establish a secure connection with a website. SSL (Secure Sockets Layer) is a security protocol that encrypts data between a user’s browser and a website. This encryption protects sensitive information like passwords and payment details. When this error appears, it means that the browser and the website’s SSL protocol are not communicating properly.
Why Does err_ssl_protocol_error Occur?
Several reasons can cause this error, including:
Incorrect Date and Time Settings – If a computer’s date and time are incorrect, SSL certificates may appear invalid.
Outdated Browser – Older versions of web browsers may not support the downtime latest SSL protocols.
Corrupt Browser Cache or Cookies – Stored data can sometimes interfere with SSL connections.
Antivirus or Firewall Interference – Security software may block SSL connections by mistake.
SSL Certificate Issues – A website may have an expired, missing, or misconfigured SSL certificate.
Outdated Operating System – Older operating systems may lack support for modern SSL encryption standards.
Disabled SSL/TLS Protocols – If necessary security protocols are disabled in the browser, connections may fail.
How to Fix err_ssl_protocol_error on Google Chrome
If this error appears while using Google Chrome, the following solutions can help:
1. Check the Date and Time Settings
The first step is to ensure the device’s date and time are set correctly. To adjust these settings:
On Windows:
Open the Settings menu.
Click Time & Language > Date & Time.
Enable Set time automatically.
On Mac:
Open System Settings.
Click Date & Time.
Select Set date and time automatically.
Once the correct time is set, restart the browser and try accessing the website again.
2. Update Google Chrome
An outdated browser can cause SSL protocol errors. Updating Google Chrome ensures that the latest security features are available.
To update Chrome:
Open Google Chrome.
Click the three-dot menu in the top-right corner.
Select Help > About Google Chrome.
If an update is available, Chrome will install it automatically.
After updating, restart the browser and check if the error is resolved.
3. Clear Browser Cache and Cookies
Stored cache and cookies may cause conflicts with SSL connections. Clearing this data often fixes the issue.
To clear cache and cookies:
Open Google Chrome.
Click the three-dot menu > More tools > Clear browsing data.
Select Cookies and other site data and Cached images and files.
Click Clear data.
After clearing cache and cookies, restart the browser and try reloading the website.
4. Disable Browser Extensions
Some browser extensions may interfere with SSL protocols. Disabling extensions can help identify the problem.
To disable extensions:
Open Chrome.
Click the three-dot menu > Extensions > Manage Extensions.
Toggle off all extensions and restart Chrome.
If the website loads correctly, one of the extensions is causing the issue. Re-enable extensions one by one to find the culprit.
5. Disable QUIC Protocol
Google Chrome uses QUIC (Quick UDP Internet Connections) to improve browsing speed, but it can sometimes cause SSL errors. Disabling QUIC may resolve the issue.
To disable QUIC:
Open Chrome and type chrome://flags/ in the address bar.
Search for Experimental QUIC Protocol.
Set it to Disabled.
Restart Chrome.
Fixing err_ssl_protocol_error on Other Browsers
The solutions above work for Google Chrome, but similar steps can be taken for other browsers.
Fixing on Mozilla Firefox
Update Firefox by going to Menu > Help > About Firefox.
Clear cache and cookies from Settings > Privacy & Security.
Disable problematic extensions under Add-ons & Themes.
Check for SSL protocol settings under about:config.
Fixing on Microsoft Edge
Update Edge from Settings > About Microsoft Edge.
Clear browsing data under Privacy, search, and services.
Disable extensions from Extensions > Manage Extensions.
Reset Edge to default settings under Settings > Reset settings.
How to Fix err_ssl_protocol_error on Mobile Devices
If the error appears on a smartphone, try these fixes:
Restart the Device – Rebooting the phone can clear temporary network issues.
Update the Browser – Check for updates in the App Store (iOS) or Google Play Store (Android).
Clear Browser Data – Go to browser settings and clear cache and cookies.
Switch Networks – Try connecting to a different Wi-Fi network or use mobile data.
SSL Certificate Issues and Server-Side Fixes
Sometimes, the error is caused by problems with the website’s SSL certificate. If the issue persists on multiple devices, the website owner must fix it.
Common SSL certificate problems include:
Expired Certificates – Websites must renew SSL certificates regularly.
Incorrect Certificate Installation – SSL certificates must be installed correctly on the server.
Mismatched Domain Name – The certificate must match the domain name of the website.
Website administrators can resolve these problems by renewing the SSL certificate, configuring the server correctly, or contacting their hosting provider.
Preventing err_ssl_protocol_error in the Future
To avoid encountering this error again, follow these best practices:
Keep browsers and operating systems up to date.
Regularly clear cache and cookies to prevent stored data conflicts.
Ensure the device’s date and time settings are always accurate.
Be cautious when installing browser extensions that modify network settings.
Use a reliable internet connection with updated security protocols.
Conclusion
The err_ssl_protocol_error is a common issue that prevents secure website access. Fortunately, simple troubleshooting steps like updating browsers, clearing cache, and checking SSL settings can fix the problem. If the error persists, it may be due to server-side SSL certificate issues, which require action from the website owner. By following best practices, users can browse the internet securely and avoid encountering this error in the future.